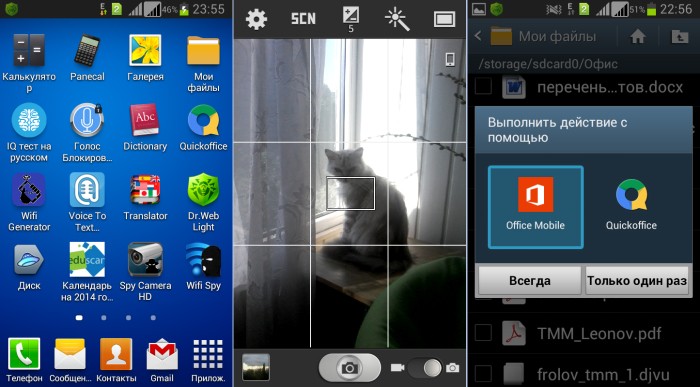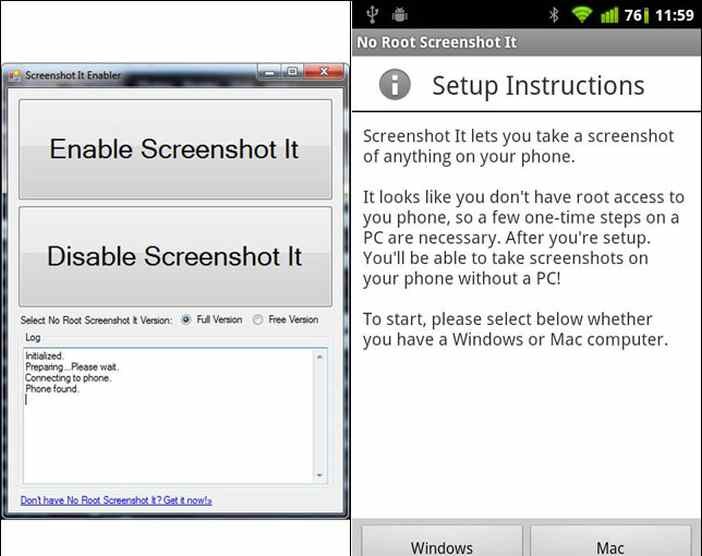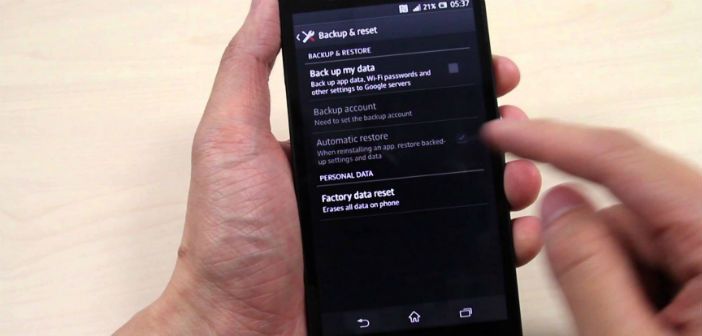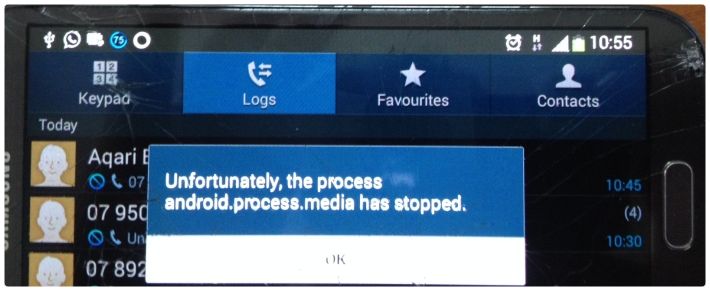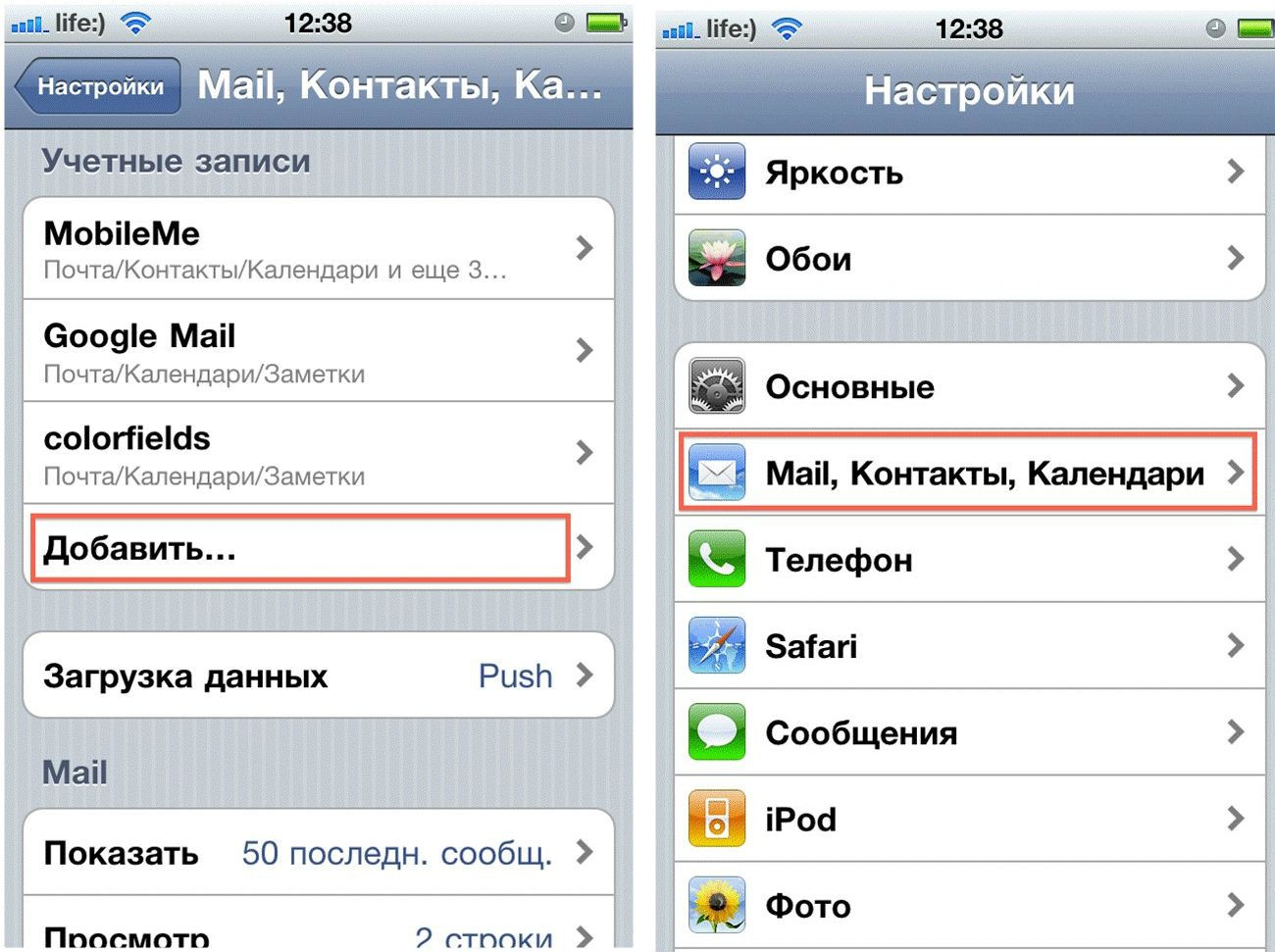Снимок экрана или «скриншот» — функция, в которой часто нуждаются пользователи Android-устройств. Причин может быть бесконечно много: любители мобильных игр делают скриншоты для того, чтобы продемонстрировать свои успехи другим геймерам, требуются снимки и при технических неполадках в системе девайса (наглядное изображение поможет быстрее разобраться с проблемой).
Как сделать скриншот, вы узнаете из этой статьи.
[su_heading size=»20″ margin=»10″]Для Android 2.3 и ниже[/su_heading]
Определенной инструкции, которая подошла бы всем пользователям без исключения, нет. Единственный вариант – можно воспользоваться специальной программой, но об этом чуть позже. Создание снимка зависит от операционной системы.
Пользователям Android 2.3 и более старых версий придется перепробовать несколько способов. В период разработки этих платформ отдельная функция создания скриншотов не предусматривалась. Решение было найдено каждым производителем в отдельности.
Например, чтобы сделать скриншот на девайсах от компании Samsung, необходимо одновременно зажать две кнопки: Home и отвечающую за питание (блокировку). Если данный вариант оказался неэффективным, рекомендуется обратиться в поддержку Google – возможно, что для снимков экрана есть другой способ на конкретном смартфоне или планшете.
[su_note]Подходит и программа No Root Screenshot It. Она устанавливается на мобильный аппарат, а также в виде клиента на компьютер. Настроив программу, пользователь сможет делать и сохранять скриншоты.[/su_note]
[su_heading size=»20″ margin=»10″]Для Android 2.3 и ниже (с root-правами)[/su_heading]
При условии наличия прав Суперпользователя на смартфоне или планшете, можно воспользоваться приложением под названием Screenshot UX. Установленная программа дает возможность не только делать снимки экрана, но и устанавливать определенную комбинацию кнопок для данной функции.
[su_button url=»https://andevice.ru/root-prava-na-android/» target=»blank» icon=»icon: cogs» text_shadow=»0px 0px 0px #000000″]Чтобы получить root-права, читайте эту инструкцию.[/su_button]
Также можно установить Custom ROM – модифицированную прошивку, которая позволяет делать скриншоты и не требует других приложений.
[su_heading size=»20″ margin=»10″]Для Android 4.0 и более новых версий[/su_heading]
Никаких проблем со скриншотами быть не должно. Для выполнения этой функции предусмотрена специальная комбинация – одновременное нажатие кнопок питания и громкости (отвечающей за уменьшение звука). В таком положении кнопки удерживаются около секунды и скриншот готов. Отыскать его можно в Галерее изображений, как правило, в отдельной папке.
[su_heading size=»20″ margin=»10″]Способ, эффективный для любого устройства[/su_heading]
Если предыдущие методы, по каким-то причинам, оказались нерабочими на вашем девайсе, остается испытать универсальный способ. Он отличается высокой сложностью и требует работы с компьютером, но действует всегда.
Что необходимо сделать:
[su_list icon=»icon: android» icon_color=»#006905″]
- Подключите гаджет к ПК при помощи USB-кабеля.
- Скачайте SDK, но вместо установки программы, скопируйте все файлы (папки с названиями eclipse, sdk, SDK Manager) в любую папку. Желательно, чтобы путь к файлам был как можно короче, например, С:\SDK
- Откройте папку sdk и скопируйте из нее следующие файлы – adb.exe, AdbWinApi.dll, fastboot.exe. Затем перенесите эти файлы в папку Windows\System32.
- Откройте командную строку в Пуске. Должно появиться окошко черного цвета
- Наберите в командной строке «cd c:\», затем «cd SDK», чтобы попасть в эту папку, и еще раз «cd SDK», а теперь – «cd platform-tools».
- Введите «adb shell» и нажмите кнопку Enter. Можно свернуть командную строку, но не закрывать окно.
- Теперь можно приступить к созданию снимка экрана. Откройте папку tools в SDK и запустите в ней файл с названием ddms.bat, который откроет программу Davlik Debug Monitor. Слева показываются подключенные к ПК устройства. Нужно выбрать девайс и открыть меню Device-ScreenCapture.
- Доступ к скриншотам открыт, а с уже сделанными снимками можно выполнять различные функции (копировать, сохранять, поворачивать и т.п.).
[/su_list]
Представленный способ может оказаться полезным для владельцев старых версий ОС, или в случаях, когда стандартные методы не работают.
Определите версию своей операционной системы, чтобы подобрать наиболее эффективный и удобный метод создания скриншотов. Следуйте инструкциям, и эта процедура не займет много времени.