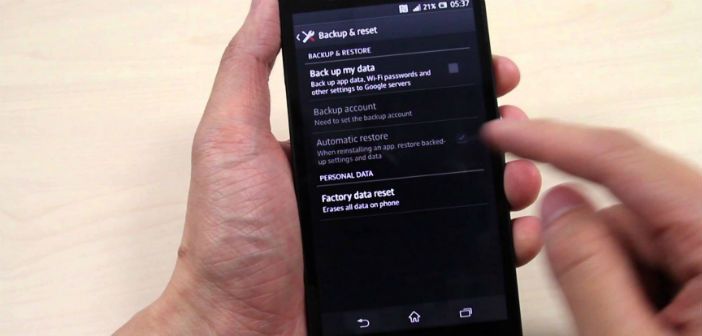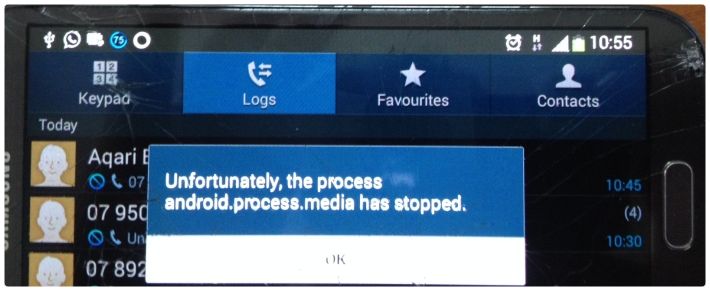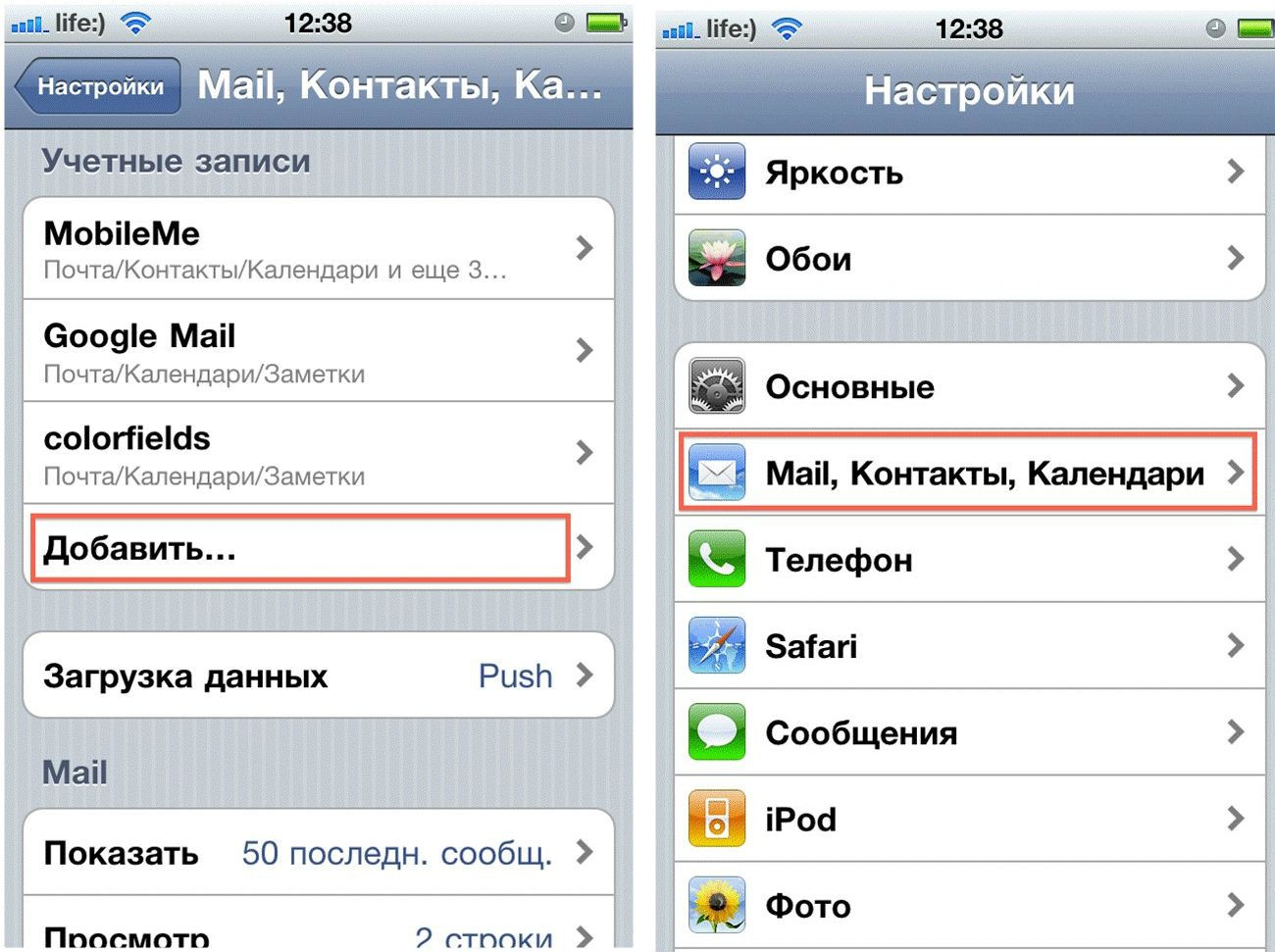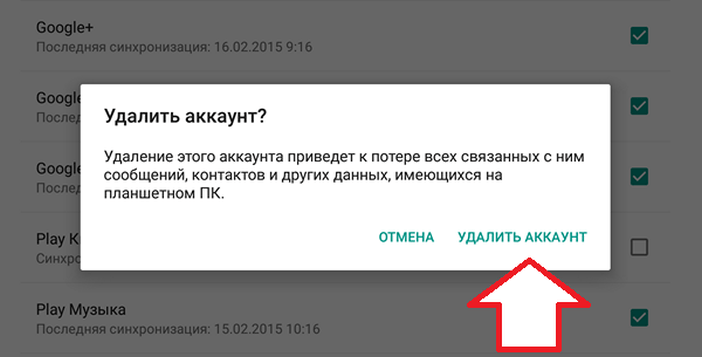В настройках Android вы наверняка находили загадочный пункт «Отладка по USB», но все ли знают, для чего нужен этот режим и как его правильно включить на разных версиях Android OS?

Для чего нужна отладка
Изначально этот режим был предусмотрен исключительно для разработчиков приложений или сервисов для Android. C помощью отладки они получали доступ к «внутренностям» операционной системы.
Но впоследствии стало встречаться всё больше случаев, когда режим отладки нужен и «простым» пользователям. Просто разработчики создали автоматизированные инструменты для получения рута (о root-доступе читайте здесь), восстановления смартфона, модификации ОС, которые требовали режима отладки.
Несмотря на грозное название, активировать этот режим достаточно просто.
Как включить отладку
Для Android 4.1 и более ранних: когда меню разработчика видно:
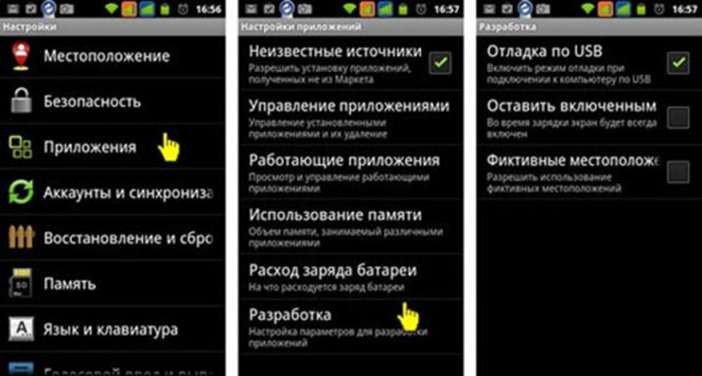
В ранних версиях Android опции разработчика доступны в явном и открытом виде. Просто откройте настройки системы. В разных версиях раздел опций разработчика может находиться в разных местах: в общем списке, в разделе «Приложения», в главном меню.
[su_note]Выберите пункт «Отладка по USB» и поставьте там галочку. Вы увидите всплывающее окно с предупреждением; просто нажмите «ОК».[/su_note]
Перегружать смартфон для активации этого режима не нужно.
Что делать, если нужный раздел не виден?
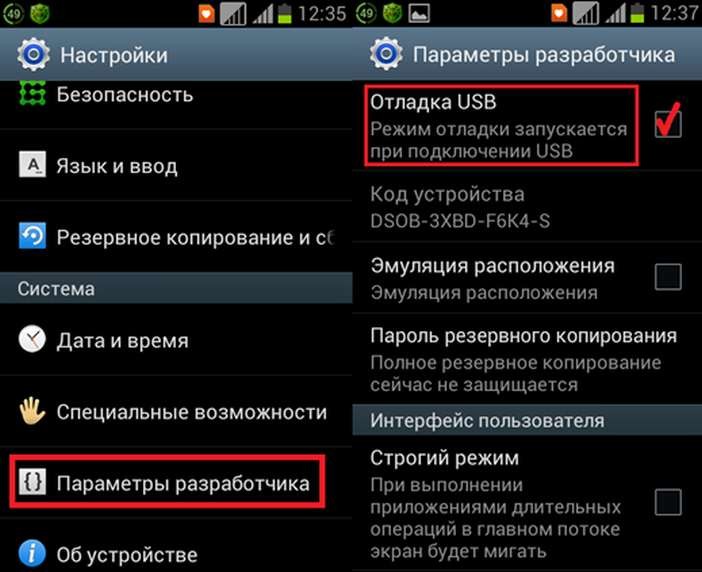
В версиях Android, начиная с 4.2.2, режим отладки (как и другие опции разработчика) не показывается в меню. Однако есть способ легко открыть их:
[su_list icon=»icon: android» icon_color=»#006905″]
- Откройте меню настроек и вкладку «Общие»
- Найдите раздел «Об устройстве»
- Откройте в нём пункт «Сведения о ПО»
- Найдите в нём строку «Номер сборки» и тапните на ней 7 раз
- После того, как появится уведомление о получении статуса разработчика, вернитесь в раздел «Общие»
- Найдите в нём появившийся пункт «Опции разработчика»
- Найдите в этом разделе строку «Отладка USB» и поставьте там галочку
- Выйдите из меню[/su_list]
Поздравляем, теперь вы имеете доступ к своему устройству через компьютер!
Случаи, когда отладка спасает
У любого пользователя Android случаются ситуации, когда отладка необходима позарез. Хорошо, что вы воспользовались инструкцией из прошлого раздела и активировали её. Теперь вы сможете:
[su_list icon=»icon: android» icon_color=»#006905″]
- Получить на своём смартфоне/планшете рут-доступ с помощью специальных приложений для компьютера. Для этого включенная отладка необходима.
- Извлечь данные из устройства, у которого не работает дисплей. Этой проблеме мы посвящали отдельную статью.
- Восстановить устройство, если оно не загружается. Для этого надо воспользоваться специальными утилитами, которые для разных устройств и чипсетов могут отличаться. Ищите более подробную информацию конкретно о своей модели.
- Работать с командной строкой на компьютере, чтобы быстро скопировать файлы, установить приложение или сразу целый набор приложений, изменить права доступа к тому или иному файлу. Для этого на компьютере должна быть установлена программа ADB (Android Debug Bridge), позволяющая отдавать команды Android-среде на подключенном устройстве. Для неё существует как графический интерфейс, так и набор консольных команд, которые отдаются через командную строку.[/su_list]
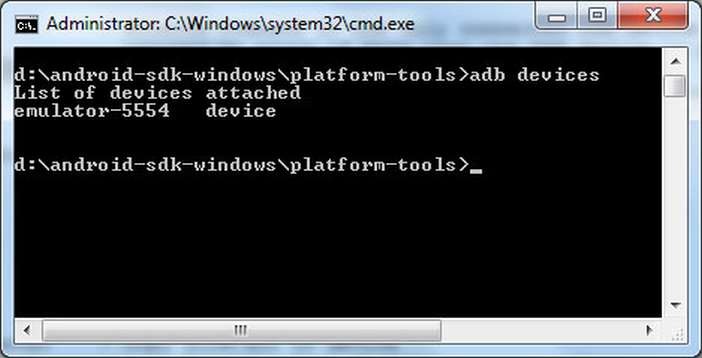
В общем, если вы хотите извлечь максимум из функциональности своего Android-планшета или смартфона, режим отладки вам будет исключительно полезен.